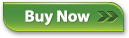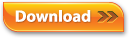Print/Search pdf
- Introduction
- Setup
- Remote
- Synchronizing
- NAS Access
- Analyze and Repair
- Explore your Music
- Access
- Maximize iTunes Match
- Actions
- Help
- About SuperSync
|
|
The SuperSync Window contains several different buttons, panes, lists, and tool bars for
viewing status, sorting tracks, and controlling SuperSync. This section describes the different features of this window.
Note: In addition to this documentation, SuperSync uses "Tooltips" that allow you to get more information about a particular window control. Move and hold your mouse cursor over a status item/button/control in the SuperSync Window to get additional text description of that object.
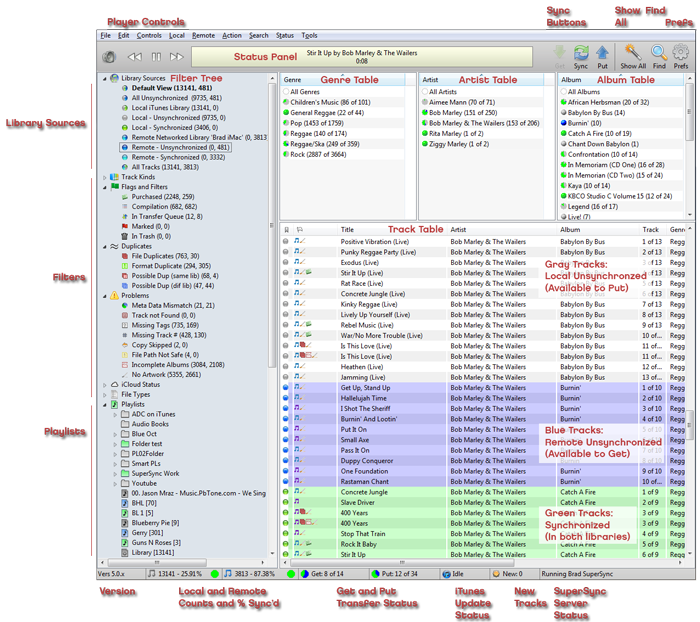
The top of the SuperSync Window contains SuperSync's Music Controls, Status Pane, Sync Buttons, and Search and Preference Buttons.
Music Controls:
Volume adjustment, previous track, play/pause, and next track.
Status Pane
SuperSync's Status Pane provides the current status/configuration of different SuperSync features. The information displayed in the status pane can be
selected by selecting different commands under SuperSync's Status menu. You can scroll through the status
display options by clicking on the pane.
Note: The Status Pane changes dynamically as needed to show relevant status changes but you can the Status Pane by using the Lock Status command from the Status menu. The Status Pane can display the
following information:

System Status: This option displays the
SuperSync version number and how system resources are being used
by SuperSync. You should never need to know the number of running threads or the maximum memory however this is useful if you experience a slowdown and you see you're out of memory, this could be useful in submitting a report or just signaling a restart.
The keyboard shortcut for this option is  +1 +1

Library Status: This option displays
information about the tracks in each library.
The keyboard shortcut for this
option is  +2 +2

Player Status: This option displays status
of the SuperSync player, including current track time and name. The
status pane is blank when this option is selected and no song is
playing.
The keyboard shortcut for this option is  +3 +3

Server Status: This option displays status
related to SuperSync when it acts as a music server.
The keyboard shortcut for
this option is  +4 +4

Transfer Status: This option displays the
status of any current uploads or downloads.
The keyboard shortcut for this option
is  +5 +5

Selection Status: This option displays
information about the currently selected track(s). Select a single track to see flag information. Select multiple tracks and see what can be synchronized.
The keyboard shortcut for this
option is  +6 +6
iTunes Status: This option displays
iTunes connection information, including whether any updates are being performed. Selecting this item will trigger a check to see if the iTunes XML file has changed, and if possible, will rescan the library.
The keyboard shortcut for this
option is  +7 +7
The last menu item, Lock Status: This option lets you keep the status pane on the current mode
Note: Clicking on the status pane will switch to the next status mode. SuperSync will try to switch the status to the most relevant mode unless locked.
Sync Buttons:
The Sync buttons are used to transfer songs between two libraries. These button are only enabled when you are connected to both a Local and Remote library.
 Get Button: Get Button: - Copies the selected track(s) from the Remote Library to your Local Library
 Sync Button: Sync Button: - This button synchronizes tracks between two libraries. If multiple tracks or an entire view is selected (e.g. the All Unsynchronized view), the Sync button will copy to and from both libraries.
 Put Button: Put Button:- Copies the selected track(s) from your Local Library to the Remote Library
Search and Preferences Buttons:
The Search and Preferences Buttons allow you to search your libraries, show all tracks in the Track List (i.e. resets the Track List to show all songs after using search or selecting other views), and open SuperSync's preferences. These buttons are always enabled for use.
 Show All Button: Show All Button: - Resets/Refreshes the Track List. Use this command to show all tracks after using the Find/Search command or to force the Track List to update to show new tracks that have been added.
 Find Button: Find Button:- Opens the Find Dialog. Use this button to search specific content in your libraries.
 Prefs Button: Prefs Button:- Opens SuperSync's Preferences window.
Filter Tree
The Filter Tree pane allows you to quickly select and view content from your library/libraries. This list puts your content into several categories: Library Sources (when viewing two libraries), Track Kinds, Flags and Filters, Problems, File Types, and Playlists. When you select a category, SuperSync will show all content within that category (e.g. selecting Music shows all your Music files, selecting File Duplicates shows all songs that have duplicates, etc). You can also right-click on a category and select the 'Filter These' command to filter/hide those tracks.
Tech Tip:
You can combine the Library Sources view with the Track Kinds, Flags and Filters, Problems, or File Types views to see tracks that match the combined criteria. For example, you can select "Local - Unsynchronized" and then select the "Movies" view to only show tracks that haven't been synchronized (criteria 1) that are movies (criteria 2). You can then select the resulting tracks in the track list and perform sync functions on those tracks.
The following is a list of the different sources/views within the Filter Tree and what they show:
Library Sources - Library Sources is only shown if you are connected to a Remote Library. It is hidden when you are only viewing your Local Library. The following is the list of possible Library Sources:
 Default View: Default View:
Displays tracks from both Local and Remote Libraries excluding synchronized tracks. All Unsynchronized: All Unsynchronized:
Displays tracks from both Local and Remote Libraries that have not been synchronized. Local - All: Local - All:
Displays all tracks in the Local Library. Local - Unsynchronized: Local - Unsynchronized:
Displays tracks from the Local Library that have not been synchronized with the Remote Library. Local - Synchronized: Local - Synchronized:
Displays tracks from the Local Library that have been synchronized with the Remote Library. Remote: Remote:
Displays all tracks in the Remote Library. Remote - Unsynchronized: Remote - Unsynchronized:
Displays tracks from the Remote Library that have not been synchronized with the Local Library. Remote - Synchronized: Remote - Synchronized:
Displays tracks from the Remote Library that have been synchronized with the Local Library. All Tracks: All Tracks:
Displays tracks from both Local and Remote Libraries including synchronized tracks.
|
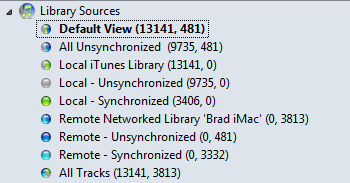 |
Track Kinds Filters
 Music: Music:
Displays all music files in the Track List. This view matches iTunes' Music view. Movies: Movies:
Displays all movie files in the Track List. This view matches iTunes' Movie view. Excludes TV Show tracks.  TV Shows: TV Shows:
Displays all TV show files in the Track List. This view matches iTunes' TV Shows view. Excludes movie tracks.  Podcasts: Podcasts:
Displays all podcast tracks. This view matches iTunes' Podcast view.  iTunes U: iTunes U:
Displays all iTunes U tracks. Non-audio/video files such as PDF and PowerPoint attachments are not shown. Books: Books:
Displays all audiobook tracks. This view matches iTunes' Books view.  Music Video: Music Video:
Displays all music video tracks. Video Files: Video Files:
Displays all video files (e.g. music videos, movies, etc.)
|
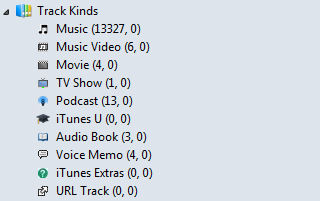 |
Flags and Filters
 Purchased: Purchased:
Displays all Purchased tracks. Compilation: Compilation:
Displays all tracks that are part of a compilation. Marked: Marked:
Displays all tracks that have been marked within SuperSync using the Mark command. In Trash (Local): In Trash (Local):
Displays all tracks that have been placed in SuperSync's Trash. Items in SuperSync's Trash are only deleted after using the Empty Trash command from SuperSync's Action menu. Tracks will be removed from SuperSync's Trash if you quit before emptying the trash. In Trash (Remote): In Trash (Remote): Unchecked: These tracks are "unchecked" in iTunes. Unchecked: These tracks are "unchecked" in iTunes. |
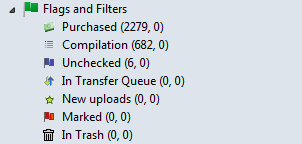 |
Problem Filters
 Meta Data Mismatch:
Displays synchronized tracks that are in both the Local and Remote libraries but the track's meta data doesn't match (e.g. the Local track has a 1 star rating and the Remote track has a 5 star rating). SuperSync's Update Meta Data action will resolve these issues. Meta Data Mismatch:
Displays synchronized tracks that are in both the Local and Remote libraries but the track's meta data doesn't match (e.g. the Local track has a 1 star rating and the Remote track has a 5 star rating). SuperSync's Update Meta Data action will resolve these issues. Not On Found :
Displays tracks that are listed in a library but are not actually on a hard disk. These tracks are also known as orphaned tracks. Not On Found :
Displays tracks that are listed in a library but are not actually on a hard disk. These tracks are also known as orphaned tracks.  Missing Track #: Displays tracks that are
missing track number tags. You can fix these tracks by modifying the tracks' track number info within iTunes by using iTunes' 'Get Info' command. Missing Track #: Displays tracks that are
missing track number tags. You can fix these tracks by modifying the tracks' track number info within iTunes by using iTunes' 'Get Info' command. Missing Tags: flags music tracks that are missing one or more of the Album, Artist, or Genre tags. You can use this to filter out music that is not well-tagged. Missing Tags: flags music tracks that are missing one or more of the Album, Artist, or Genre tags. You can use this to filter out music that is not well-tagged.  Copy Error:
Displays tracks that did not sync to another library due to a copy error such as read/write error, out of disk space, track not found, or copy refused. Copy Error:
Displays tracks that did not sync to another library due to a copy error such as read/write error, out of disk space, track not found, or copy refused. Copy Skipped: A track was skipped and not copied, usually because it conflicts with another track on the destination library. Copy Skipped: A track was skipped and not copied, usually because it conflicts with another track on the destination library. File Path Not Safe:
Displays tracks that have characters in their file name that are illegal on certain platforms (e.g. apostrophe (') aren't allowed on Windows, but are allowed on the Mac.). Other characters in the whole file path can cause this flag, including: : (colon), *, |, <, >, ". Files and directories that start with a space. Two consecutive spaces are not allowed on some systems. Also flags tracks with file names that have an unknown unicode character. File Path Not Safe:
Displays tracks that have characters in their file name that are illegal on certain platforms (e.g. apostrophe (') aren't allowed on Windows, but are allowed on the Mac.). Other characters in the whole file path can cause this flag, including: : (colon), *, |, <, >, ". Files and directories that start with a space. Two consecutive spaces are not allowed on some systems. Also flags tracks with file names that have an unknown unicode character.  Outside of Music Dir: This track is located outside the main library directory that is set in iTunes. In iTunes, under the advanced preferences, you can view or set the main library directory. Outside of Music Dir: This track is located outside the main library directory that is set in iTunes. In iTunes, under the advanced preferences, you can view or set the main library directory.  Incomplete Albums:
Displays tracks that are part of an incomplete album (e.g. an album that has 10 tracks but you only have 9 tracks) Incomplete Albums:
Displays tracks that are part of an incomplete album (e.g. an album that has 10 tracks but you only have 9 tracks) No Artwork:
Displays tracks that do not have embedded artwork. Note, tracks can show artwork in iTunes and not have embedded artwork. No Artwork:
Displays tracks that do not have embedded artwork. Note, tracks can show artwork in iTunes and not have embedded artwork. |
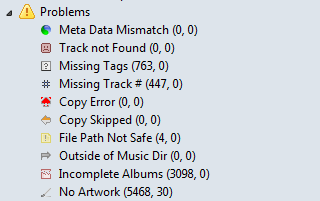 |
Duplicates Filters
 File Duplicates: File Duplicates:
Displays tracks that
are duplicates based on file size, CRC, format, etc. You can clean up File Duplicates using SuperSync's Track Comparison or Remove Duplicates features. Format Duplicates are tracks appear to be in both AAC and MP3 format. Format Duplicates are tracks appear to be in both AAC and MP3 format.  Possible Dup (same lib): Possible Dup (same lib):
Displays tracks
that are possible duplicates in the same library where artist, album and title match. SuperSync's Track Comparison or Remove Duplicates features can help determine which files are true duplicates. Possible Dup (dif lib) : Possible Dup (dif lib) :
Displays tracks
that are possible duplicates across two libraries where artist, album and title match. SuperSync's Track Comparison or Remove Duplicates features can help determine which files are true duplicates.
|
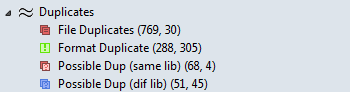 |
Cloud Filters : See Cloud Overview for more information.
 Cloud Only: Cloud Only:
Tracks that are not currently on your computer, but are on iTunes iCloud. They will need to be downloaded (using iTunes) before they can be used by SuperSync. Cloud Upgradable: Cloud Upgradable:
Tracks that are available in a higher bitrate quality.  Cloud Low Bitrate Upgradable: Cloud Low Bitrate Upgradable:
Tracks that are encoded below 128kbps that may be upgraded if re-encoded. Cloud Total Tracks: Cloud Total Tracks:
Number of tracks imported into iTunes Match.  Matched: Matched:
Tracks that have been identified (Matched) by iTunes that are available in a high-quality format.  Purchased: Purchased:
Tracks that you have purchased from iTunes.  Uploaded: Uploaded:
Tracks that have been uploaded to the iTunes Match service.  Ineligible: Ineligible:
Tracks that cannot be uploaded or matched Local Only: Local Only:
Tracks that are not on your computer, but are on iTunes iCloud. They will need to be downloaded (using iTunes) before they can be copied used by SuperSync. Error: Error:
Tracks that could not be uploaded. Possibly a bad or corrupt track, or an uploading problem. Check the track.  Duplicate: Duplicate:
Tracks that are duplicates that were not uploaded to iTunes Match. |
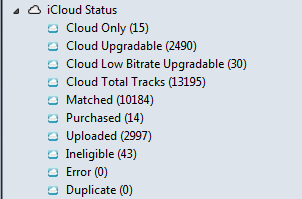 |
File Types View
-
 AA Files: Displays AA (Audible) files. AA Files: Displays AA (Audible) files.
-
 M4A Files (AAC): Displays M4A (AAC)
files. M4A Files (AAC): Displays M4A (AAC)
files.
-
 M4B Files (AAC): Displays M4B (AAC)
files. M4B Files (AAC): Displays M4B (AAC)
files.
 M4P Files (Protected): Displays M4P
(protected) files. M4P Files (Protected): Displays M4P
(protected) files. M4V Files: Displays M4V
files. M4V Files: Displays M4V
files. MP3 Files: Displays MP3 files. MP3 Files: Displays MP3 files. MP4 Files: Displays M4A
files. MP4 Files: Displays M4A
files. MPG Files: Displays MPG
files. MPG Files: Displays MPG
files. WAV Files: Displays WAV
files. WAV Files: Displays WAV
files. Ogg Vorbis Files: Displays OGG
files. Ogg Vorbis Files: Displays OGG
files. MP2 Files: Displays MP2
files. MP2 Files: Displays MP2
files. AAC Files: Displays AAC
files. AAC Files: Displays AAC
files. WAV Files: Displays M4P
(protected) files. WAV Files: Displays M4P
(protected) files. AVI Files : Displays AVI files. AVI Files : Displays AVI files. AIFF Files : Displays AIFF files. AIFF Files : Displays AIFF files. M4P Files : Displays M4P files. M4P Files : Displays M4P files. MOV: Displays MOV files. MOV: Displays MOV files. Ringtone: Displays Ringtones. Ringtone: Displays Ringtones. |
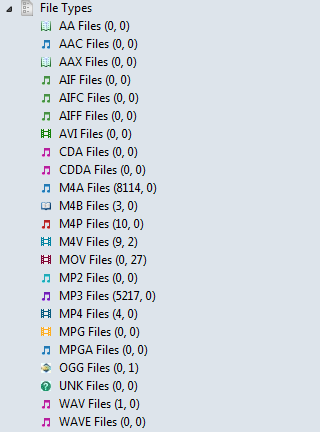 |
Playlist View
If your Local Library is an iTunes library, the Filter Tree will show your iTunes Playlists ('standard playlists' and Smart Playlists). If your Remote Library is also an iTunes library, the Remote library's playlists will also be shown.
Playlists are displayed in fashion similar to iTunes' playlists. In SuperSync playlists are also color coded. Gray playlists are in the Local Library, Blue playlists are in the Remote Library, Green playlists are playlists that are in both library (but may not have the same tracks).
SuperSync can synchronize playlists. For more information, read the Playlist Synchronization section later in this manual.
 Local Folder Local Folder
 Local Playlist Local Playlist
 Local Smart Playlist Local Smart Playlist
 Remote Folder Remote Folder
 Remote Playlist Remote Playlist
 Remote Smart Playlist Remote Smart Playlist
 Synchronized Folder Synchronized Folder
 Synchronized Playlist Synchronized Playlist
 Synchronized Smart Playlist Synchronized Smart Playlist
|
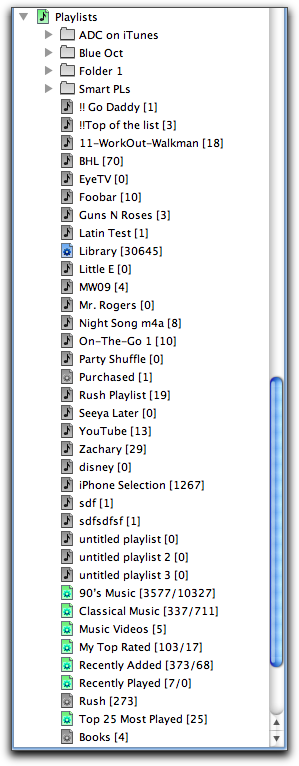 |
Artwork Pane
The Artwork pane display a selected track's artwork if the track has artwork embedded within the file. You can show/hide the Artwork pane by using the selecting the Show Artwork command in SuperSync's Controls menu.
Note: tracks can either have embedded artwork (i.e. artwork is part of the file) or have artwork external to the file in iTunes' artwork database. SuperSync can only view and transfer artwork if the artwork is embedded into the track.
|
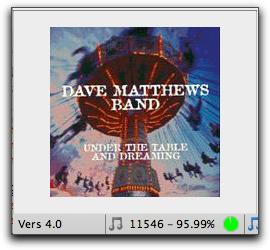 |
Genre, Artist, and Album Column Browser
At the top of the Track List pane, you'll see the Genre, Artist, and Album Column Browser. Selecting an item in these columns displays all tracks matching that Genre, Artist, or Album. For example, if you Alternative from the Genre column, the Track List will show all tracks in the Alternative column. You can subsequently use the Artist and Album columns to refine your track listings. When you are done, click the Show All button to view all your tracks.
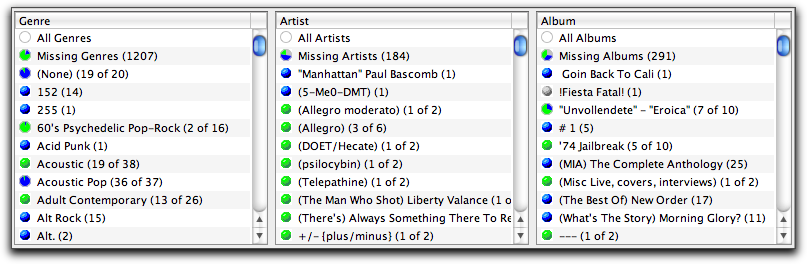
|
Track List:
The Track List displays a
cumulative listing of all of your libraries' files, along with
information about their synchronization status and location. Each
column can be sorted in ascending or descending order by clicking on
the column header. Selecting different sources/views from the Filter Tree changes or using the Find Dialog changes what tracks are shown in the Track List (although you can always use the 'Show All' button/command to reset the Track List). The following describes the Track List's different columns and
their functionality:
- The Source column uses colored icons to
indicate the location and sync status of a track. Read the Source Icons heading later in this section for a list of possible icons and their definitions.
- The Flags column uses letter flags to
indicate any particular status of note for each file. Read the Flag Icons heading later in this section for a list of possible icons and their definitions.
- The Title column displays the title of
each file.
- The Artist column displays the artist of
each file.
- The Album column displays the album of
each file.
- The Track column displays the track number of
each file.
- The Genre column displays the genre of
each file.
- The Size column displays the file size of
each file.
- The Time column displays the song length
of each file.
- The BR column displays the bit rate of
each file.
- The Kind column displays the file type (e.g. MP3, M4V, MP4, etc.)
- The Rating column displays the Rating of a track. Note: Ratings are set in iTunes.
More columns of track information can be displayed or disabled in the View tab in SuperSync's Preferences window.
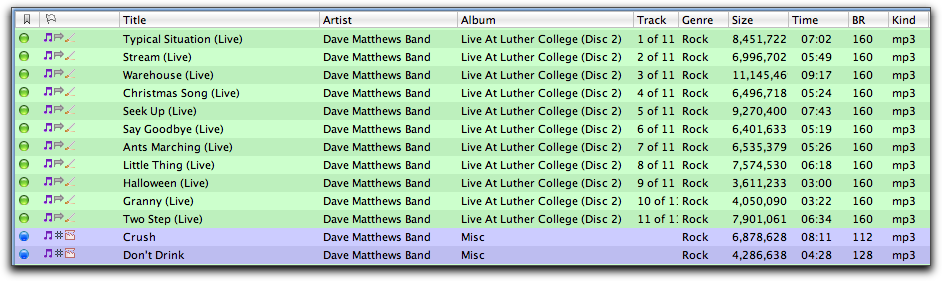
|
Status Footer
At the bottom of the SuperSync window is the SuperSync Status Footer. This Status Bar displays the status of SuperSync and its various features.
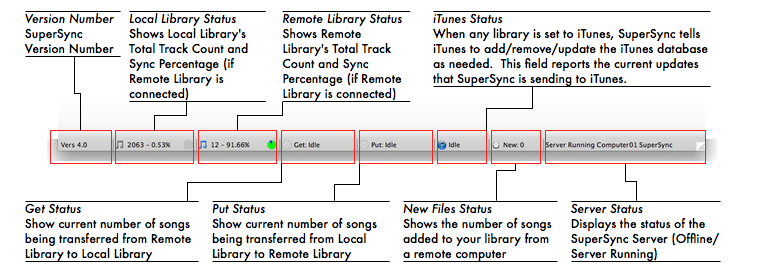
The Status Bar contains the following fields:
- Version Number
Shows the SuperSync Version Number. Please note that all computers running SuperSync should have the same version number.
- Local Library Status
Shows Local Library's Total Track Count and Sync Percentage (if Remote Library is connected). If you place and hover your mouse cursor over this field, a tooltip will appear with additional information about your Local Library.
- Remote Library Status
Shows Remote Library's Total Track Count and Sync Percentage (if Remote Library is connected). If you place and hover your mouse cursor over this field, a tooltip will appear with additional information about your Remote Library.
- Get Status
Show current number of tracks being transferred from Remote Library to Local Library. This field is only active when you are transferring tracks between two libraries.
- Put Status
Show current number of tracks being transferred from Local Library to Remote Library. This field is only active when you are transferring tracks between two libraries.
- iTunes Status
When any library is set to iTunes, SuperSync tells iTunes to add/remove/update tracks to the iTunes database as files are transferred between libraries. This field reports the current updates that SuperSync is sending to iTunes. Note, in some cases, you may notice this field as 'stuck' in the process of updating. If this happens, switch to iTunes as iTunes may have a dialog open preventing SuperSync from sending its update commands.
- New File(s) Status
Shows the number of tracks added to your library from a remote computer.
- SuperSync Server Status
Displays the status of the SuperSync Server (Offline or Server Running). If this field reports 'Offline' as the status, other SuperSync computers will not be able to connect to this computer. Note, you can enable/disable the SuperSync Server in SuperSync's Preferences in the Network tab.
|
All files in your library have a colored dot next to them:
 Gray dot means a local, unsynchronized track Gray dot means a local, unsynchronized track
 Blue dot means a remote, unsynchronized track Blue dot means a remote, unsynchronized track
 Green dot means a local synchronized track. Green dot means a local synchronized track.
 Turquoise Green dot means a remote synchronized track, on your remote library. These tracks are usually omitted so that you don't see two of every synchronized track. Turquoise Green dot means a remote synchronized track, on your remote library. These tracks are usually omitted so that you don't see two of every synchronized track.
Pie charts are used to give you an idea of how much of each album, artist, and genre are synchronized. Blue is remote library, gray is local, and green is synchronized.
Tracks in your library may have different "flags" associated with them. Flags can represent a state of the track that helps you manage your music. A short description is available for any track by setting the Status menu to Selection Status.
Set the Status menu to "Selection Status" and click a single track. For each flag icon, you'll see a brief description of the flag.

SuperSync tries to keep the flag information relevant, so only some information is displayed in the Track Table for each Track. Here are the flags and their meanings.
| Flag |
Description |
|
Local Unsynchronized - In local library and not remote library |
|
Remote Unsynchronized - In the remote library and not in the local library |
|
Local Synchronized track - This exact file is in both libraries |
|
Remote Synchronized track - This exact file is in both libraries. To avoid showing all synchronized tracks twice, this is normally filtered. |
|
File duplicate: The content matches another track. The tags and file name may not match. |
|
Not found on Disk: Track does not appear to be on the disk where it should be. A rescan is recommended. |
|
File exists only on the cloud. It must be downloaded (in iTunes) before it can be played or copied with SuperSync. |
|
Compilation: Music track part of a compilation |
|
No Track Number - An audio file without a track number tag |
|
File Copy Error; The file was not synchronized. May be network error, or read/write error. |
|
Incomplete; Not part of an entire album. A perfect track is part of a complete music album that has all the tags defined. Used for those who like to collect full albums. |
|
Possible Duplicate: Tags suggest track may be duplicated in the same library. |
|
Possible Duplicate: Tags suggest track may exist in the other library. |
|
Contains a file path that may not be legal on all computer systems. |
|
File is outside of root library path. Files outside the root path may be on an external drive or other location. |
|
In Get Queue; Marked for downloading from remote site or library |
|
In Put Queue: Marked for uploading to your remote library |
|
MP3 File Type |
|
M4A File Type |
|
M4A File Type |
|
AA/Audio book |
|
MP4 File Type |
|
Movie File |
|
Local Playlist |
|
Local Playlist |
|
In trash - To be deleted |
|
|
SuperSync Window Settings
The SuperSync Window can be modified in several ways. You can resize the Filter Tree column and Track List columns by moving your mouse cursor to the border of a column until your cursor changes to a resize cursor ( or or  ) and then dragging the border. ) and then dragging the border.
You can also control the Track List's font size and the columns shown in the Track List by. You can access these settings in SuperSync's Preferences in the View tab.
SuperSync Window Wrap Up
Now that you have learned about the SuperSync Window's features, you can proceed to the next section in our manual, SuperSync Menus. This next section describes all of the SuperSync's menus and their use.
SuperSync -- iTunes libraries in perfect harmony. Copyright © SuperSync.
SuperSync is licensed for reproduction of non-copyrighted materials or materials the user is legally permitted to reproduce.
iPod and iTunes are registered trademarks of Apple, Inc., which is unaffiliated with SuperSync. Please do not steal music.
|