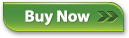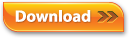|
Synchronizing Tracks
Synchronization is the primary function of SuperSync. It
allows you to grab and play music files from different libraries,
either locally (on your machine's hard drive) or remotely.
Tracks are color coded by SuperSync:  Gray=Local Track, Gray=Local Track,  Blue=Remote Track, Blue=Remote Track,  Green=Synchronized (in both) Green=Synchronized (in both)
The three buttons in the upper right are used to synchronize tracks and playlists:
 Get Get
Use the "Get" button (or action) on a Blue (Remote) track to get it from the remote and copy it to your Local (iTunes) library.
 Put Put
Use the "Put" button (or action) on a Gray (Local) track to put a copy on the remote library. The remote library can be another SuperSync, a directory of music. Putting is not allowed on "read-only" libraries such as iOS devices. Putting tracks to a Remote SuperSync library requires that the upload settings are set to allow track uploads.
 Sync Sync
The Sync button acts as a "Put" on local unsynchronized tracks, and acts as a "Get" on Blue remote tracks. It is the equivalent of pressing the Get and Put buttons and is a handy way to copy any unsynchronized track.
In all cases, when able, SuperSync makes a physical copy of the track you are getting or putting, making it available in both libraries.
iCloud
iCloud and iTunes Match users: You'll need to use iTunes to download any tracks that you want to access with SuperSync. We recommend having a master library with all of your cloud tracks downloaded so they can be sync'd with other machines.
Synchronization of Tracks
Blue and Gray tracks can be selected for
synchronization by selecting the track and then clicking either the Get, Put, or Sync button in the SuperSync window. You can also access these commands by right-clicking a track and selecting the Get, Put, or Sync actions. Multiple files can be selected in a range by holding down Shift while clicking or by individually added to the selected group by
holding down  Command (CTRL on Windows) when clicking. Command (CTRL on Windows) when clicking.
If the Get, Put, or Sync buttons are disabled (grayed out) and you have selected an unsynchronized track, the synchronize action may not be allowed due to several reasons. Check the "Selection" in the Status menu to see an explanation.
During the synchronization process, SuperSync copies the
selected track(s) into the designated library (Remote or Local depending on which direction the track is being copied). The
status of this transfer is displayed in the Transfer Status Window that opens when you begin a Sync action. This window can also be displayed by
pressing  +T or selecting Transfer Status from SuperSync's File menu. +T or selecting Transfer Status from SuperSync's File menu.
Step 1:
Open a remote library from the Remote menu. You should see both libraries overlaid, with tracks color coded by Local Only (Gray), Remote Only (Blue), or Synchronized (Green/Teal).
Step 2:
Select a Blue (Remote) track and click the "Get" button to Transfer it to your Local iTunes library.
Select a Gray (Local) track and click the "Put" button to Transfer it to the remote library. The library must be accessible and writable. (iOS libraries are not modifiable. Remote SuperSync libraries may be set to "read only" or disallow Track uploads, a setting that can be changed in the "Upload Preferences".)
Step 3:
Once a track has been synchronized, it should turn green, meaning that it is in both libraries.
Verify that the file you just copied was copied from one library to the other. Make sure it has been saved in the location that you expect.
Once you are happy with the results of a single "Get" or "Put" operation, you can select more tracks to "Sync". The Sync button will "Put" any gray tracks and "Get" any blue (remote) tracks.
CAUTION
Before you Sync multiple tracks, it is highly recommend that you select just one or two tracks to sync. Sync them, and make sure they are going into the other library as you expect.
Setting File Destination
Use the General Settings to set the location of files added to your library by SuperSync.
Synching Multiple Tracks
You can easily get, put or synchronize multiple tracks at one time. For instance, to sync all tracks by a particular artist, select the name of the artist in the Artist Table and click the Get, Put, or Sync button.
You can also select all tracks (using Select-All from the Edit Menu). From there, you can click the Get, Put, or Sync buttons. However, we would caution you to only do this after you are an experienced SuperSync user.
Learn More
[Read the Syncing Meta Data Section in this manual]
[Read the Syncing Playlists Section in this manual]
[Return to the SuperSync Table of Contents Section in this manual]
SuperSync -- iTunes libraries in perfect harmony. Copyright © SuperSync.
SuperSync is licensed for reproduction of non-copyrighted materials or materials the user is legally permitted to reproduce.
iPod and iTunes are registered trademarks of Apple, Inc., which is unaffiliated with SuperSync. Please do not steal music.
|