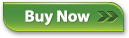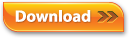|
The Transfer Status Window
The transfer window is one of the best ways for you to get a picture of what is going to be transferred from one library to another.
In the transfer window, you'll see the number of tracks to be copied, the size of your library, and the general progress of file transfers. As new files are set to be synchronized, they will be added to either the upload or download queue. Remember, uploading is sending files from the local library to the remote library and downloading is getting music from the remote library and adding it to your local library.
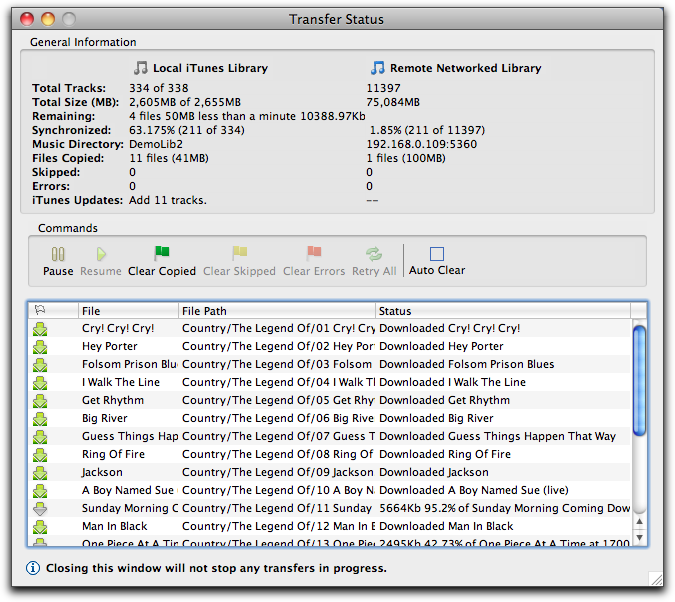
Total Tracks is the number currently in your library. If transfers are in progress, the total number after all are synchronized.
Total Size is the current size of your library, and the total size predicted when synchronization is complete. You can use this total size number to help determine how many more tracks can be added to a library of a fixed size.
Remaining shows the number of tracks, bytes, and time remaining for transfers.
Synchronized shows the percentage of synchronized tracks currently in your library. This percent should increase with each track copied.
Music Directory is the root directory of your libraries, or the IP address of the remote server. Hold the mouse over this field and you'll see a full description of the file path.
Files Copied shows the number of files successfully transferred and their combined size.
Skipped shows the number of tracks that were skipped, due to a similar duplicate, exact duplicate, or because the receiving SuperSync has upload restrictions
Errors are the number of tracks that did not copy due to some kind of error. This could be a simple communication error that retrying might fix, or it could be the source file is missing, or some other error.
iTunes Updates shows the number of tracks needed to be added and or removed from iTunes. When a file is added to a SuperSync library that is linked to your iTunes library, it will need to be added to iTunes. Likewise, when you empty the trash of any local tracks that are in iTunes, they'll need to be removed from iTunes after being deleted from SuperSync. To pause iTunes updates, select File > Pause iTunes Updates from the application menu .
Server Updates shows the number of tracks needed to be added and or removed from your SuperSync server, if enabled. Server updates help keep the library on your disk in sync with the library that is accessible via the network. To pause server updates, select File > Pause Server Updates from the application menu .
The commands available in the Transfer Window help you manage your synchronization process.
You can Pause and Resume the synchronization process. The pause command will pause uploads and downloads. (If you want to pause iTunes Updates, you'll need to do that under the File > Pause iTunes Updates menu.)
The Clear Copied button lets you clear successfully copied files from the table of copy operations.
The Clear Skipped button clears all tracks in the transfer table that were skipped.
The Clear Errors button clears all transfers that did not complete due to any type of error.
To automatically clear successful transfers, enable the Auto Clear check button. This keeps the window free from items that should not need your attention.
Each item in the table can be right-clicked to get further information and access additional commands. The first command is "Get Info" (to show transfer details and status, plus the standard track information.) Retry lets you schedule a transfer for another attempt. You can also Remove any individual transfer.
indicates
files that are being sent to your designated new music directory. The Upload
Synchronize Queue reflects the status of files being uploaded to the remote server. Both transfers can be paused by
clicking the Pause button. Pausing the queue will pause further processing after a file finishes copying.
When a file has been synchronized (existing on both local and remote libraries), it appears in the main viewer window with a green sphere in the Source column.
If a remote library does not support uploads (read-only) then the upload queue will be unavailable. Read-only libraries include imports from read-only media (CD/DVD media), iPods, and DAAP servers that have uploading disabled. Currently, only SuperSync supports DAAP music uploads.
[Return to the SuperSync Table of Contents Section in this manual]
SuperSync -- iTunes libraries in perfect harmony. Copyright © SuperSync.
SuperSync is licensed for reproduction of non-copyrighted materials or materials the user is legally permitted to reproduce.
iPod and iTunes are registered trademarks of Apple, Inc., which is unaffiliated with SuperSync. Please do not steal music.
|