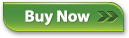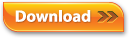|
SuperSync can compare and retrieve tracks from another iTunes Library that is on a hard drive. You can use SuperSync to merge libraries that are on the same computer (in different accounts) or if you have several old computers with iTunes content, copy the libraries to an external disk and use SuperSync merge them into your main library.
This feature is useful if you want to import/backup an iTunes library that's on a hard drive or a different iTunes library on a different user account on your computer. For instance, if your spouse has some of your music in their library, you can retrieve tracks and playlists with a few simple steps.
To do this, use SuperSync to connect to an alternate iTunes XML Library as a remote library. Apple's iTunes creates this XML library and keeps it up to date in each account's Music directory. SuperSync can read the library and help you compare and merge the remote tracks into your SuperSync/iTunes library. iTunes Libraries accessed this way are read-only meaning that you can transfer tracks, playlists, meta data, etc into your library but you will not be able to modify the contents of a remote iTunes library. You can run SuperSync in multiple accounts and connect from one account to another account's library and do two-way syncing, one account at a time.
If you are going to connect to an iTunes library in another account, see the note below about setting up account permissions.
Instructions
To access the alternate iTunes XML file, you can either:
- select the Connect To Server command from the SuperSync Remote menu and then select the Read an alternate iTunes Music Library XML File (read-only) option and click next. This will open a screen where you can Set the location of the iTunes XML file connection. Set the location of the XML file and follow the on-screen instructions to complete the connection to this library.
- use the Read iTunes XML command (in SuperSync's REMOTE Menu). This will open a screen where you can Set the location of the iTunes XML file connection. Set the location of the XML file and follow the on-screen instructions to complete the connection to this library.
Note: the iTunes XML file is typically located in the iTunes folder (that is usually in a folder called Music). If you are accessing the file that is another user's account, locate that user's account folder and then find the iTunes or Music folder within the user account folder.
Once the alternate iTunes library is connected via SuperSync, its contents will appear side-by-side with your Local Library in the SuperSync Window. You can now proceed to the Syncing Your Libraries section in this manual.
Note: iTunes libraries connected this way are read-only. This means that you can transfer track from this library to your Local Library but SuperSync cannot put tracks into this library.
Account Permissions
Accessing an Alternate iTunes library XML file on a different user account requires that your account have privileges to access the folder/directory where that iTunes XML file and linked music library are located.
As a security measure, account A can't access the music on account B. However, account B can grant read access privelege to the user of account A. To do this, account B user will need to log in and add A to the list of users who can access the music library.
To do this, locate the iTunes XML file for account B, and the location of the music directory that the iTunes content resides in.
Select the parent directory of both files and right-click to "Get Info" for the directory. Add read-permission for the user A who you will be allowing access to your music via SuperSync.
If you want to sync in both directections (allow user B to access user B's music) user A will need to grant read-permission to their music library folder(s) for user B.
[Return to the Configuring the Remote Library Section in this manual]
SuperSync -- iTunes libraries in perfect harmony. Copyright © SuperSync.
SuperSync is licensed for reproduction of non-copyrighted materials or materials the user is legally permitted to reproduce.
iPod and iTunes are registered trademarks of Apple, Inc., which is unaffiliated with SuperSync. Please do not steal music.
|