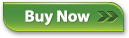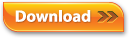|
SuperSync lets you see two music libraries at once - the Local Library and Remote Library. SuperSync connects to a 'Remote Library' and displays its contents side-by-side with the Local Library so that you can choose which tracks need to sync'ed, deleted, modified, etc.
In most cases, you'll be using the library from another SuperSync computer as your Remote Library. You can configure the Remote Library to different types of libraries such as a folder/directory on a network server, an iTunes Library on your computer but under a different user account, the library on an iPod/iPhone/iPad, or the library on a another computer running SuperSync.
Once you know what type of library you want to connect to, you can use the Configure Remote Library command (in SuperSync's REMOTE Menu) to set up the connection to that library. This will open the Configure Remote Library window.
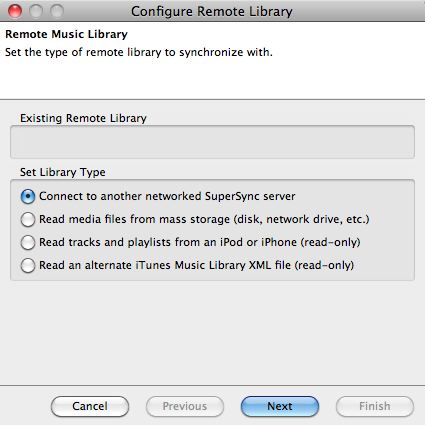
Select Connect to another networked SuperSync server to connect to another computer running SuperSync.
Select Read media files from mass storage (disk, network drive, etc) to connect a folder/directory that contains your music library.
Select Read an alternate iTunes Music Library XML File (read-only) to connect to an another iTunes based library via the iTunes XML file. The iTunes XML contains pointers to the actual location of the iTunes as well as meta data about the library such as star rating, play counts, etc.
Once you select and configure any of the library types listed above, you will be connected to that library and both your Local and Remote Libraries will appear side-by-side in the SuperSync Window. Once your Remote library is open, you can proceed to the Syncing Your Libraries section in this manual.
Additional Information About Remote Libraries
Quickly Connect To Common Remote Library Types
Once you know what type of Remote Library you want to connect to, you can skip the Remote Library Configuration screens and use the Connect to... and Read... commands under the REMOTE menu to quickly connect to that type of library.
Note: Before you can connect to another computer running SuperSync, you'll need to enable the server on another SuperSync that is configured with the library you'd like to sync to. To enable the SuperSync server, go to the section on Network Settings under the preferences.
Updating The Remote Library
In some cases, changes may be made to the Remote Library while you are viewing it. For example, say you are viewing a Remote Library on another computer and someone on the other computer imports a CD. To view these changes you can either close the connection to the Remote Library (by using the Close Remote Library command under the Remote menu) or you can simply go to SuperSync's Remote menu and select the Rescan Remote Library command. Any changes made to the
library since the last rescan are reflected in the library display.
This option is not available if a remote library is not
connected or available.
[Return to the SuperSync Table of Contents Section in this manual]
SuperSync -- iTunes libraries in perfect harmony. Copyright © SuperSync.
SuperSync is licensed for reproduction of non-copyrighted materials or materials the user is legally permitted to reproduce.
iPod and iTunes are registered trademarks of Apple, Inc., which is unaffiliated with SuperSync. Please do not steal music.
|