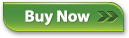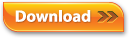Maximizing iTunes Match™/iCloud with SuperSync
iTunes Match allows you to keep your music backed up and available on different computers. With SuperSync, you can take things further, by consolidating libraries, removing duplicates, accessing your library from more computers, Match more tracks, and upgrade the bitrates of matched tracks. There is a lot to cover, so lets get started.
iTunes Match is a paid subscription service from Apple that helps you keep your music on Apple's iCloud and also "matches" music you already own and makes it available at 256-kbps AAC DRM-free, an excellent sound quality for music lovers.
When we talk about lower or higher bitrate, you can simply substitute the word quality for bitrate... 256-kpbs is better quality than 128 kbps. Search the web for more information about comparing different formats (AAC vs. MP3) and sound qualities.
We typically recommend you create one SuperSync/iTunes Master Library that has a copy of all the tracks you own on one big library. This master library can be added, modified, and accessed by other SuperSync applications you own. Other computers (a laptop, for instance) can have a subset of the library on it, and can add new music to the master.
Deleting Tracks that are on iCloud
Deleting tracks that are on the cloud requires an iTunes dialog that asks whether you want to delete the song from iCloud.
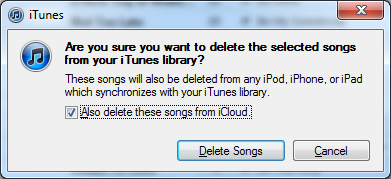
 When removing duplicates or songs you no longer want, check the "Also delete these songs from iCloud". When removing duplicates or songs you no longer want, check the "Also delete these songs from iCloud".
When upgrading tracks to a higher bitrate (described below) the option must be unchecked.
To avoid seeing this dialog for every track you want to delete, SuperSync implements a 2-step process to Empty the Trash. First, tracks are "Unchecked" in iTunes. Next, you the user, will need to select the "unchecked" tracks and select Delete.
From iTunes, sort by "Checked" by clicking the "Check" until it becomes highlighted, as below.
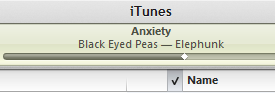
Scroll to the bottom of your music library and the tracks to delete will be "unchecked" at the bottom of the list. Select just the "unchecked tracks" and right-click select "Delete" or press the Delete key. Carefully review the "Also delete these songs from iCloud" and check or uncheck according to what you are doing.
Setup SuperSync for iTunes Match
The first time you select Cloud Overview in the File menu, you will be asked to set up SuperSync for iCloud.
iTunes Match Activities and Status
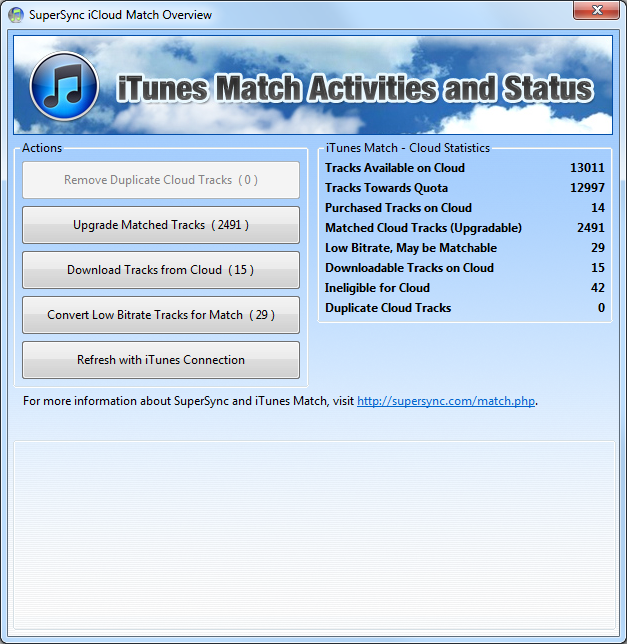
The overview has a number of statistics and action buttons. Please review the Cloud actions available before pressing these buttons.
Remove Duplicate Tracks
iTunes Match may upload two copies of the same song. Click the Remove Duplicate Tracks to select the tracks that can be deleted. These tracks will be added to the trash for your review.
If you are satisfied with the proposed deletions, you can Empty the Trash from SuperSync's Action menu. If you do not wish to delete these files, remove them from the trash before continuing to other steps below.
When asked to confirm the delete, you can check "Also delete these songs from iCloud".
Upgrade Matched Tracks
Matched tracks can be upgraded to a 256-kbps AAC file if you want. The original file (MP3 or AAC) will be replaced with the same song, but from Apple's music service.
 This action will change your library. Have a backup and read the instructions carefully. This action will change your library. Have a backup and read the instructions carefully.
This process involves putting a number of your original tracks into the trash and deleting your local copy. When asked in iTunes, uncheck "Also delete these songs from iCloud".
When you are done, your tracks can be immediately played in iTunes at the new higher bitrate. You playlists should be unaffected. All of these tracks will be available to download in the next step.
Upgrade Low-Bitrate Tracks
iTunes will mark some tracks as ineligible for matching because the bitrate is too low. You may have "ripped" a bunch of CD's at a low-bitrate and want to upgrade them to 256-kbps tracks.
SuperSync can help identify tracks that you may be able to Match and Upgrade.
By upsampling these tracks to a higher bitrate, they can often be Matched and upgraded to a high-quality 256kbps AAC file.
To do this, use SuperSync to identify the tracks and view them in iTunes. These tracks will have have the Ineligible cloud with flag next to them.

Next, set your iTunes Encoder to AAC 128kbps. Go to iTunes Preferences from the Edit Menu.
In the General Tab, select Import Options... and set the type to AAC and the custom quality to 128kbps. (You can change the settings back to your preferred settings when you're done with this section.)
Select the tracks that are actual recorded music (that might be in Apple's Library) and option-click and select "Create AAC version".. At this point you'll have two copies of the song... Wait a moment, and iTunes should tell you if it is "uploaded" or "Matched". If it is Matched, you'll be able to upgrade the tracks to 256kbps.
You'll also need to remove files that were successfully up-sampled and matched.
Refresh iTunes Connection
This button will reconnect to iTunes and make sure SuperSync is using an up-to-date version of the library. It is rarely needed as the information will be updated within seconds of iTunes updating its information, but it can give you a faster way to force an update after many changes to an iTunes library and will also let you know if there are any problems.
Cloud Information and Statistics
The Cloud Overview window (from the File Menu) also shows you a number of statistics about your library.
- Tracks available on Cloud are tracks that have been matched, purchased, or uploaded.
- Tracks towards Quota are tracks that count against your iTunes Quota. Currently, iTunes limits your library to 25,000 songs.
- Purchased Tracks on Cloud are tracks that you have purchased
- Matched Cloud Tracks (Upgradable) are tracks that can be "upgraded" to a higher bitrate.
- Low Bitrate, May be Matchable are tracks that you may be able to upsample and match, described above.
- Downloadable Tracks on Cloud are tracks that are not on your local disk and can be downloaded in iTunes.
- Ineligible for Cloud tracks are music files that are not eligible for the cloud (voice memos, and tracks with low bitrates.)
- Duplicate Cloud Tracks
For more information about iTunes Match and iCloud, we recommend Lex Friedman's Sams Teach Yourself iTunes Match in 10 Minutes, available on the iTunes store.
SuperSync -- iTunes libraries in perfect harmony. Copyright © SuperSync.
SuperSync is licensed for reproduction of non-copyrighted materials or materials the user is legally permitted to reproduce.
iPod and iTunes are registered trademarks of Apple, Inc., which is unaffiliated with SuperSync. Please do not steal music.
|