
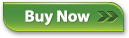
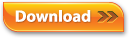
SuperSync uses AppleScript to communicate with iTunes on the Mac.
If you see a message about a scripting addition problem, please read the section below. All other AppleScript problems can be reported to the developers to help figure out what is going on.
The most common cause of problems for Mac users are old Scripting Additions that break the system command osascript. I'm not sure why this hasn't been fixed by Apple, but its a big pain trying to explain why SuperSync isn't working.
First, check two directories and remove any files you find to the desktop or another safe location:
/Library/Scripting Additions/
~/Library/Scripting Additions/
The first path is the root level Library folder's scripting additions for the whole computer. The second path are for scripting additions just for your user account. There are no scripting additions that ship with the default OS X, so its safe to assume anything in these directories have been added by a 3rd party. Once any files in these two folders have been moved, try the Check iTunes Connection... again. If you have success, you can decide whether you want to contact the Scripting Addition vendor to get an update or just leave them alone. Usually you won't need any of these files--but it may be possible that some files are working and some are broken. If you're not using AppleScript, you can safely leave these files out of the Scripting Additions folders and delete the files.
Another problem we've encountered is a response to the check iTunes connection that starts with :
osascript[xxx]: [FC] Operation took 10950ns
This appears when applescript debugging has been turned on for your system.
If you want to check if osascript is working on your system, you can make a quick check:
Step 1. Create a text file with the following:
Can you launch ScriptEditor and try running the following script:
-- Begin SuperSync Check SuperSync for Mac--
tell application "iTunes"
with timeout of 30 seconds
set pl to library playlist 1
return (count of tracks of pl) as string
end timeout
end tell
-- End Check SuperSync for Mac--
Save as a plain text file as "/test.applescript"
Then from Terminal.app, enter the following:
osascript /test.applescript
This should return a single line, showing the number of tracks in your library. If not, osascript is not working on your system. You need to fix that before SuperSync will operate correctly.
When done, you can delete the /test.applescript file.
If you are getting a message about a scripting error, there are things you can do...
1. From File menu, select Show Log Window (cmd-D).
2. Check the checkbox marked "Scripting" on the bottom right corner of the console window.
Retry the task that caused the error message. It may look like this:
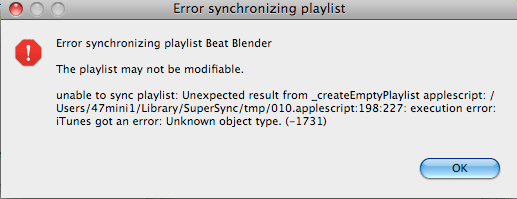
This error isn't too helpful, but with the whole AppleScript code and error message, we can help identify the problem.
The offending AppleScript and error output should be in the SuperSync "tmp" directory, (it will get deleted when you quit or restart SuperSync, so get it while SuperSync is still running.)
From the SuperSync Tools menu: select: Open Settings Directory. (Note, this uses AppleScript to open this directory, so if AppleScript isn't working, manually navigate to the folder in the path displayed.. in this case, /Users/47min1/Library/SuperSync/tmp)
Next, double click the .applescript file to open it in Apple's ScriptEditor application. Click the "Run" button and see what happens. You might get a much better error message than the cryptic message in the example above.
Next, send us the .applescript file and any output or error message from it. Any screenshots or other information may help.
Send the error report to us at supersync <at> gmail.com. We'll try our best to help!