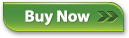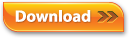iTunes Troubleshooting
SuperSync was designed for iTunes users. To get the most benefit from SuperSync, you want to make sure your SuperSync and iTunes are working well together. If you are having problems with iTunes, check the following:
- Check Local Library Type is iTunes
- Check iTunes Connection from Tools menu returns success
- Check that Tracks and Playlists are being added to your iTunes library
1. Check Local Library Type
iTunes users will want to make sure their Local Library is set to an iTunes share. To check this, under the File menu, select Local Library Info...
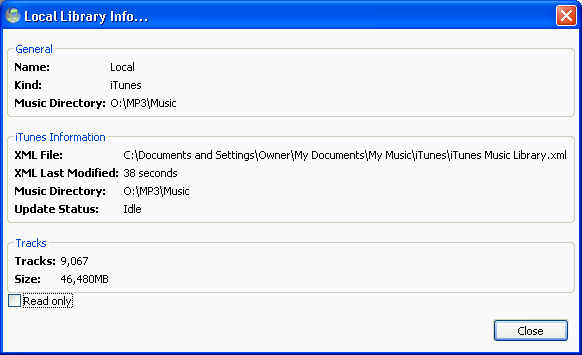
Kind: The Local Library type should be set to Kind: iTunes. If the kind is set to Disk, you'll need to set your local library to an iTunes share, which you can do after you have iTunes installed and running. Do from the File->Configure Local Library... Check that the library type changed iTunes.
The iTunes information shows which iTunes Music Library.xml file is being used by SuperSync to read your iTunes library. iTunes creates this file when iTunes starts up, and any time you update your library (by adding a track, playing a track, changing a rating, or many other operations.)
Safe to delete: The iTunes XML file can safely be deleted -- it is only written to disk and is never modified by SuperSync or read in by iTunes.
XML Last Modified: Check that the iTunes file was modified recently. In the case above, we haven't used iTunes in almost two days. This is correct for us. However, if your last modified date is very old and you've used iTunes recently, you probably have SuperSync pointing to an out of date iTunes XML file.
If SuperSync is pointing to an out of date iTunes library, you'll need to find the most recent version on your computer for your user account. Use your computers file search to find all files that match Music Library.xml. When you find one, it should have a modification date later than when you last started iTunes. Use the Configure Local Library to point SuperSync to the new XML location.
Read Only: This should be unchecked if you intend to have SuperSync add music to your iTunes library.
At this point, your SuperSync music library should show the contents of your current iTunes library.
Note: Some types of files are not currently written to the iTunes XML Library (ringtones, for one.) So library counts may be a little off, but still OK.
2. Check the iTunes Connection
From the Tools menu, select Check iTunes Connection...
This will attempt to start iTunes if it isn't running. Any open dialogs in iTunes will prevent SuperSync from communicating with iTunes.
If you get a success message, you can skip to step #3.
OS-X Users: SuperSync for OS X uses AppleScript to communicate with iTunes. The most common cause of problems for Mac users are old Scripting Additions that break the system command osascript. I'm not sure why this hasn't been fixed by Apple, but its a big pain trying to explain why SuperSync isn't working.
First, check two directories and remove any files you find to the desktop or another safe location:
/Library/Scripting Additions/
~/Library/Scripting Additions/
The first path is the root level Library folder's scripting additions for the whole computer. The second path are for scripting additions just for your user account. There are no scripting additions that ship with the default OS X, so its safe to assume anything in these directories have been added by a 3rd party. Once any files in these two folders have been moved, try the Check iTunes Connection... again. If you have success, you can decide whether you want to contact the Scripting Addition vendor to get an update or just leave them alone. Usually you won't need any of these files however it may be possible that some files are working and some are broken. If you're not using AppleScript, you can safely leave these files out of the Scripting Additions folders and delete the files.
Another problem we've encountered is a response to the check iTunes connection that starts with :
osascript[xxx]: [FC] Operation took 10950ns
This appears when AppleScript debugging has been turned on for your system.
If you want to check if osascript is working on your system, you can make a quick check:
Step 1. Create a text file with the following:
Can you launch ScriptEditor and try running the following script:
-- Begin SuperSync Check SuperSync for Mac--
tell application "iTunes"
with timeout of 30 seconds
set pl to library playlist 1
return (count of tracks of pl) as string
end timeout
end tell
-- End Check SuperSync for Mac--
Save as a plain text file as "/test.applescript"
Then from Terminal.app, enter the following:
osascript /test.applescript
This should return a single line, showing the number of tracks in your library. If not, osascript is not working on your system. You need to fix that before SuperSync will operate correctly.
When done, you can delete the /test.applescript file.
Windows Users: SuperSync uses the COM interface to talk with iTunes. If you get an error communicating with iTunes on a windows machine, we don't have as much useful information to help you. Make sure any dialogs in iTunes are closed. Restarting iTunes, SuperSync, or your computer may help. Reinstalling iTunes may help.
3. Modifying Files in iTunes
The whole point of SuperSync is to let you move files from one library into your iTunes library automatically. If this part isn't happening, you'll want to know why!
To add a track from a remote library into your local iTunes library, you should have checked steps #1 and #2. Open a remote library, then select a "Blue" track you want to copy and click Synchronize. Check the Transfer Status Window by selecting it from the Controls menu ( -T). -T).
If the track is copied successfully, it will then be added to iTunes. The status of iTunes communication is shown on a single line in the transfer status window. (Also, under the iTunes status pane, from the Status -> iTunes menu.)
If the file does not transfer to iTunes, an error will be generated. If the file is successfully added to iTunes, you'll see the "added" statistic increase. If you copy a lot of tracks using SuperSync, these files will be added one at a time and the status of the iTunes copy queue will show.
Note: The iTunes queue may be paused from the File menu.
iTunes add/delete errors
If you are seeing errors when adding files to iTunes, the best thing to do is try to get an error message to the SuperSync log window. From File menu, select Show Log Window ( -O). Some file types may not be supported by iTunes, or your iTunes library may be reporting another type of error. If you want, you can send us an error log and we'll try to help figure out what went wrong. -O). Some file types may not be supported by iTunes, or your iTunes library may be reporting another type of error. If you want, you can send us an error log and we'll try to help figure out what went wrong.
Some files that iTunes doesn't like...
- Files greater than 4,294,967,295 bytes (2^31-1 or ≈ 4GB) cannot be added to iTunes
- Files that require a 3rd party decoder may not get added (ogg vorbis files)
- Other file formats that Apple doesn't support will not get added
Playlists
Playlists should be visible in the Playlist Tree. If you do not see your playlists, go to the menu: Controls -> View Playlists and make sure that menu item is checked.
Local playlists will be gray, remote playlists will be blue, and synchronized playlists are green.
Select a playlist and the tracks that are in your playlist will show up. (Currently, if the same song is in the playlist more than once, it will only be displayed the first time - but you can still copy a playlist completely including duplicates, if you want.)
To synchronize a playlist, you'll need to be connected to another networked SuperSync that is also configured as an iTunes SuperSync library.
Right click on a Gray playlist and first synchronize all the tracks. When all the tracks are synchronized or cannot be synchronized any more (due to errors, duplicates, or other issues...) you'll be able to synchronize the playlist.
Playlists are currently synchronized one at a time. (We're working on a batch synchronize mode)
Smart Playlists cannot be synchronized at this time, due to a limitation of Apple's current programmers interface. If you export/import your smart playlists, there is a way, but its a bit complicated... it involves making a copy of your iTunes Music Library.xml file, opening the copy in a text or xml editing application, then removing all the tracks and "dumb" playlists.. Leaving only the smart playlists you're interested in copying to another machine. Then save the XML file as "smart_playlists.xml", and send it to the new machine where you want to import the smart playlist. Next, back up the iTunes library files, then import the smart_playlists.xml file into the iTunes library using the File: Library: Import feature in iTunes. Do this at your own risk..
Still Stuck?
If you're still having problems, let us know.. Usually SuperSync can talk to iTunes without a problem. But if there are errors, we'd like to know so we can help improve everyone's experience.
[Return to the Troubleshooting Section in this manual]
[Return to the SuperSync Table of Contents Section in this manual]
SuperSync -- iTunes libraries in perfect harmony. Copyright © SuperSync.
SuperSync is licensed for reproduction of non-copyrighted materials or materials the user is legally permitted to reproduce.
iPod and iTunes are registered trademarks of Apple, Inc., which is unaffiliated with SuperSync. Please do not steal music.
|